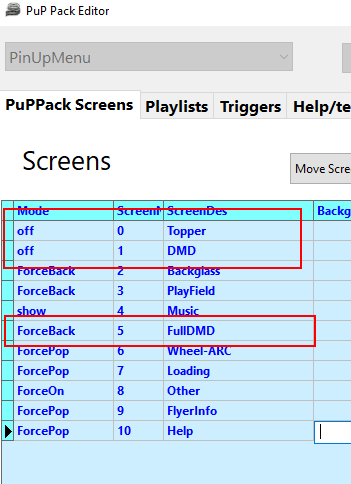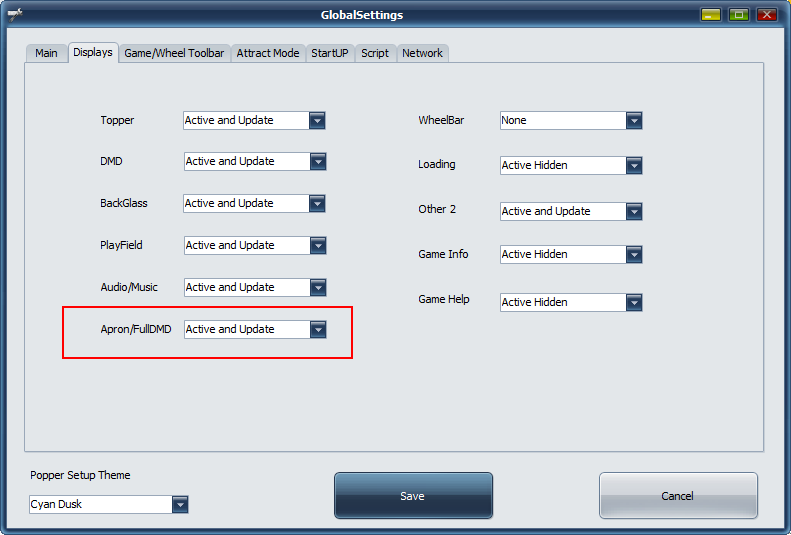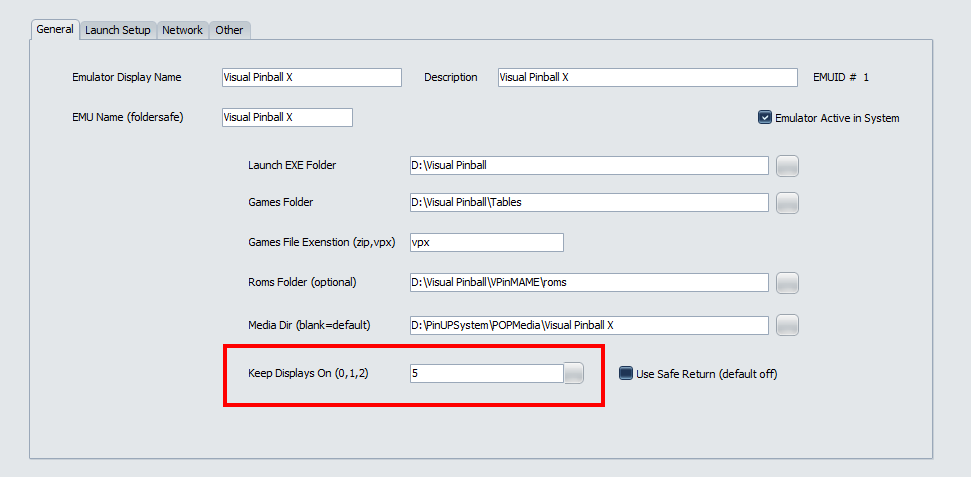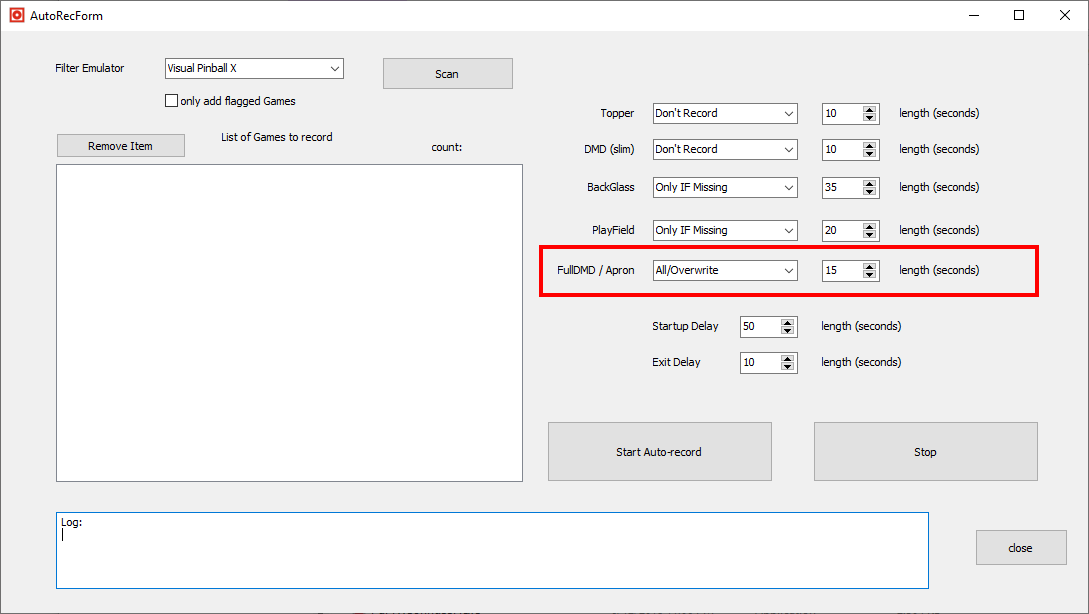DMD FULL-DMD Underlays 16:9
Using FULLDMD 16:9 type LCDs.
Note: You need Popper Installed to Use This. (Will Not Work With Just Pinup Player)
Starting in v1.4.5 of PinUP you can now have a separate PuPDisplay for your entire FULLDMD lcd screen. I called it FullDMD as a short form of Full-HD LCD DMD (1920×1080 16:9)….“FullDMD”. Note if your LCD has a different resolution or ratio you will notice things wont look 'right' if you stretch the FULLDMD too much (especially for text fields). Ensure your fulldmd pupdisplay is close to 16:9 aspect ratio as possible.
The idea with the new DMD underlays is that you're not going to be using 'DMD TOPPERS' like before (unless you want to for a certain PuP-Pack). But for all other purposes you will only be using the FULLDMD underlays in Popper and during gameplay.
Huge Shout-Out to AWALSH053 for his work in 'pioneering' the first DMD underlay templates/pack for the community to use…thanks to other media authors as well for adding to the idea!
Here's is the recommended method to setup.
You can follow along with a great tutorial made by Major Frenchy: https://www.youtube.com/watch?v=4ApllM8qiH4
Run “PinUpPlayerConfigDisplays.bat” and set your FULLDMD/APRON screen to entire FullDMD area (best to use quickpostiion drop down to ensure entire area. Make your Default state for 'FullDMD' to Always ON.
Note: its also best to set your MUSIC screen also to the same screen area as your FULLDMD, this is for backward compatiblity with some “old-methods'…BUT make sure your Default state for Music screen is still set to 'hide'.
Run PinUP Popper Setup and go into 'screens/theme config'
You want to set Topper (screen0) to 'OFF'. and you want to set DMD (screen1) to 'OFF'.
Now setup Screen5 (FULLDMD or older versions may say 'MENU') to FORCEBACK.
Save and exit.
In Popper Setup. Go to Global Setup/Displays Tab and set APRON/FULLDMD to “update and active”. No need change anything else there.
Now you probably want the default to always have FULLDMD underlays on during gameplay. So go to each of your emulators and set KEEP DISPLAY ON to “5” (FULLDMD) only. You can change this on each game individually afterwards if needed in game manager.
Thats it for Popper Setup.
In media manager you can now set Apron/FULLDMD displaybox to your media. You can Drag/Drop or grab from Popper Media Server.
Good idea in media manager is to set a default dmdunderlay for all playlists so that if there's none found it will use the default on playlists. (press playlist button on top in media manager to setup playlist default media).
Now: Best to be using Freezy/DMDEXT version 1.8.x as it will make the next parts easier.
Run a test vpx table and you will probably see the freezyDMD not 'nicely' inside your underlay frame. Using mouse, move and resize the DMD to the correct area on your FULLDMD. (with latest freezy version), You can right-click on DMD and SAVE AS GLOBAL position. You can also do this method on a per-table basis like this if needed.
Now rerun the table and a run a few others to see that Freezy DMDEXT dmd is correct positions. Note ULTRADMD tables need to be changed positions as well and PuPPacks you may want to hide toppers on them (or use dmd underlays with toppers frames).
Ok, so once this is all done and all your tables look good. Best to now auto-record ALL your FULLDMDS so that your freezyDMD is placed nicely.
Note: PinUP Popper now has a record FULLDMD option in the frontend menu so you can also do it manually in Popper.