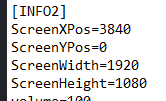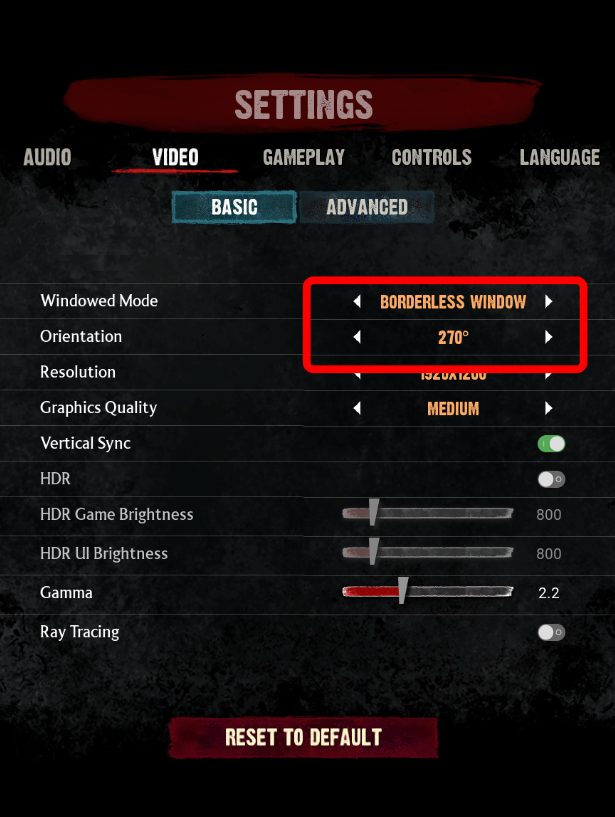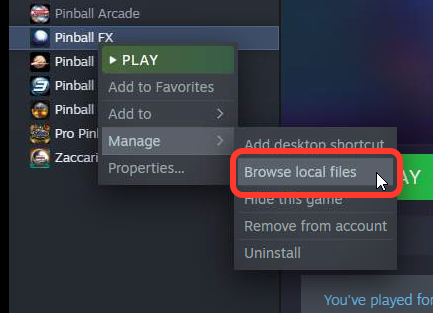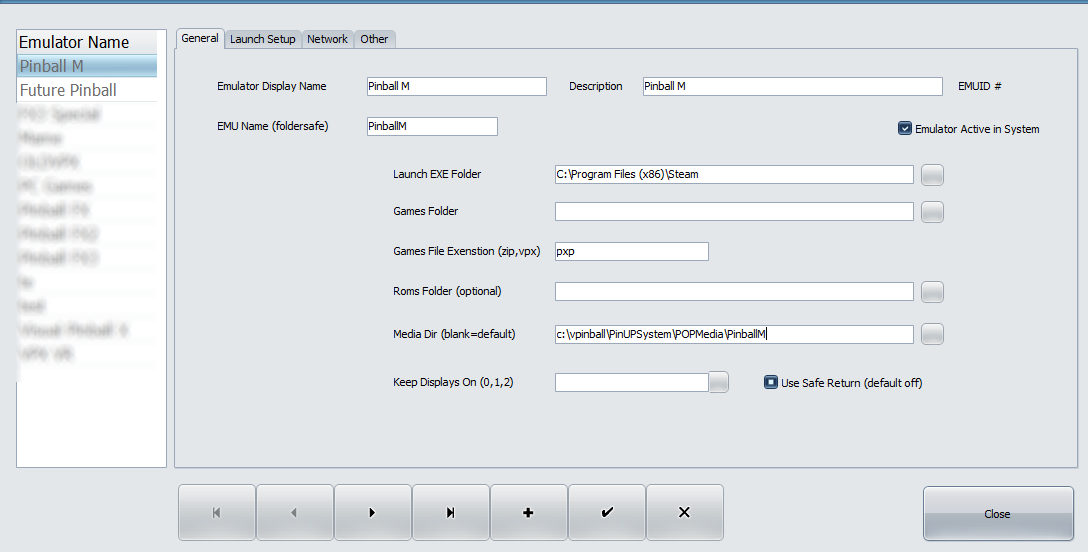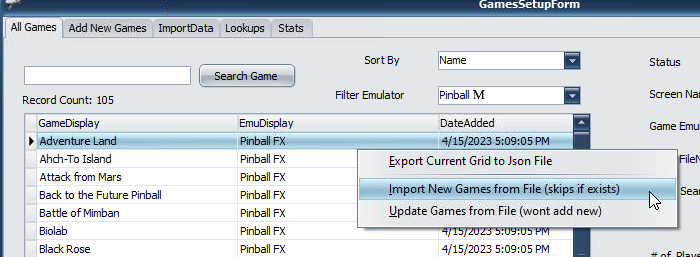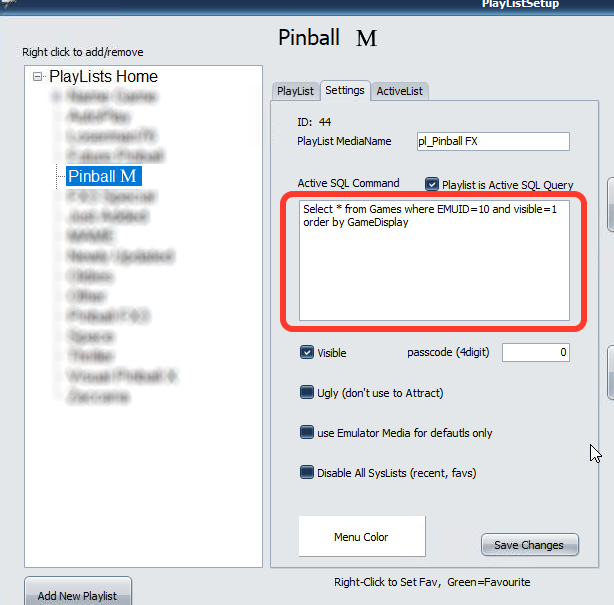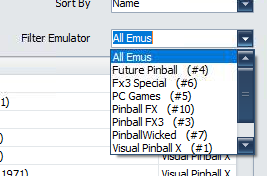Table of Contents
Zen Pinball M (Steam 2023)
Setting up Pinball M (steam)
These instructions will get Pinball M Steam version up and running with all the tables and IDs ready to go.
Firstly, you will need to download Pinball M (and steam if needed) on your PC. It's free to download and comes with some free to play sample tables that you can try out and see if your hardware is up to the task of playing 'nicely'. (Pinball M requirements seem to be much more than previous FX3). Press O or ESC to bring up options and configure your “settings/control”
To make life easier setting up backglass and DMD, you should copy down the ScreenX/Y positions and height,width settings from your PinUPPlayer.ini (located in your pinupsystem root folder). For backglass, copy the numbers down from [INFO2] section(see image below), then for FULLDMD users, copy the numbers from the [INFO5] sections, for SLIMDMD(4:1) users, copy the numbers from the [INFO1] section. These numbers will be used to update PM's cabinet mode values during config.
Pinball M doesn't require you to use any 3rd party tools to rotate screens and supports backglass and dmd windows for multiple montior (cabinet) setups. Once you are running Pinball M you can go into options/screen and configure (Press the the Letter O (not zero) for options). Go into “Settings/Video” to setup Video options. You can also press esc to bring up menus in certain spots.
You want to setup your video to have “borderless windows” and the rotation needed for your setup. Here's a sample that will work for most default setups:
Enabling Cabinet Mode:
In Pinball M options menu theres a “Cabinet Support” button, press and then enable cabinet support. You can to then go to each the “DOTMATRIX” and “Backglass” tabs and Enabled each and set the values Width,Height from above and set the Horizontal (xpos) and Vertical(ypos) values that you wrote down prior.
Note: if you have any errors or weird things that lock you out of cabinet mode, or want to set stuff manually. The settings file used by PM is located here (use any text editor). (folder may be diff depends on where you installed steam).
C:\Program Files (x86)\Steam\steamapps\common\Pinball M\PinballM\Mods\Cabinet\Settings.ini
OK. Run some sample tables and see if DMD is in correct area and YOU WILL HAVE a black window on BG with an ERROR about missing file… that is ok for now as we haven't setup any media yet.
Exit Pinball PM and now its time to setup Popper to launch and close Pinbal M.
Setting up Popper to Launch Pinball M.
First we need to confirm/know where your Pinball M is installed. In Steam, go to your library tab and right-click on “Pinball FX” and select Manager/Browse Local Files.
That will bring up a windows files explorer and you should make note of the locations if you installed steam/pinball fx into 'standard' locations like this.
if it looks like above we know that steam.exe is located here. If yours is different then you need to find where your steam.exe is located manually.
C:\Program Files (x86)\Steam
Also, if it looks like above that means the Cabinet MODS folder is located here:
C:\Program Files (x86)\Steam\steamapps\common\Pinball M\PinballM\Mods\Cabinet
This folder is important as this is where you will put the Backglass PNGS for each of your tables. Media links will be available below.
Now we have those two folder locations we can now setup the emulator in Popper.
Go into Popper Setup/Emulators and press the + button to add a new emulator.
Then on launch Setup tab,
Launch Script: (this script will change in future once full command-lines are supported by Zen Pinball FX)
SET ALTPARAM= if "[ALTMODE]"=="Classic" (SET ALTPARAM=Classic) if "[ALTMODE]"=="Hotseat2" (SET ALTPARAM=Hotseat_2 ) if "[ALTMODE]"=="Hotseat3" (SET ALTPARAM=Hotseat_3 ) if "[ALTMODE]"=="Hotseat4" (SET ALTPARAM=Hotseat_4 ) if "[ALTMODE]"=="Pro" (SET ALTPARAM=Pro ) if "[ALTMODE]"=="Practice" (SET ALTPARAM=Practice ) START "" "[STARTDIR]Launch\VPXSTARTER.exe" 5 5 20 "PinballM" cd /d "[DIREMU]" START "" "steam.exe" -applaunch 2337640 -Table [?ROM?] -GameMode %ALTPARAM%
Close Script:
"[STARTDIR]LAUNCH\PUPCLOSER.EXE" WINTIT "PinballM" 4 1
Adding Games:
Always backup your db before adding many games. Popper Setup and press the Backup DB button…easy!
Grab the pupgames import file from here: (unzip the file to a temp folder): Last update: June 27th, 2024
https://www.nailbuster.com/pinupdates/Export_Pinball M_v3.zip
go into Popper Setup/Game Manager and filter emulator and select “Pinball M”. The list should be blank and you want to right-click on grid and “import new games” from the above pupgames file.
Now add a playlist for Pinball M.
Go to Popper Config/PlayList Config
Add new Playlist “Pinball M” from root (or wherever you'd like) and go to settings tab and set it to active sql.
Note: this will add all the available Tables for Pinball M. If you only purchased a few then you will need to go through list in games manager and set the Status field to 'Inactive' on ones you want to hide, OR you can set the playlist to NOT be active-sql and just add your purchased tables manually to playlist.
Select * from Games where EMUID=10 and visible=1 order by GameDisplay
You will most likely need to change EMUID=10 to your Emulator ID in your system. Easy way to see the EMUID of your PinballM is to use the drop down in playlist form, top-right “filter Emulator” drop down will list all emulators with a #XX represents its ID in system.
Save changes on your Playlist.
Note: You can drag/drop the New Playlist to move the display order of playlists in your tree-view. After you move you MUST press the 'save display order“ button to save position.
Adding Media for all Pinball M Tables.
Using the following links you can copy/paste into folders to setup all the Wheels, Backglasses and Playfield Media in one go.
Special thanks to Hawkeyez88 for helping create the Wheel-Images
Wheels:
Copy all the PNGS into your Pinball M wheel folder. Easy way to get there, in media manager, select one of your Pinball M Games in the gamelist. Then right-click on the WHEELIMAGE box and select “open explorer”. That will bring up windows file explorer where all your wheels for Pinball M… paste all wheel pngs (tableXX.png…etc) into this folder. Thats It.
Backglass (3 screen Layout):
Use the same idea to copy/paste all your backglass images in one go. In the example above with wheel images, you right-click on your backglass box and “open explorer” and then paste them all.
Backglass (2 screen layout, dmd on backglass):
Follow the same instructions above for 3 screen layout to copy all the backglass images in one go.
PlayField Videos: not available yet, check back or record your own within Popper yourself, its easy :)
Important: For now, we want to keep all graphics during gameplay controller by Pinball M. That means Pinball M will control and display the DMD and BackGlass pngs within Pinball M (not using any sort of keep-display-on in Popper). In order for Pinball M to have media to display on the Backglass you must copy TABLE_XX.png files into its cabinet folder. So using the same media zip above for backglass images, you will copy the backglass pngs into the Pinball M cabinet folder: Location is same folder we found above:
C:\Program Files (x86)\Steam\steamapps\common\Pinball M\PinballM\Mods\Cabinet
Thats it. Make sure you do not set any Keep-Displays-ON in Popper for Pinball M as fullDMD and backglass is being drawn by Pinball M.
note: When PM displays a 4:1 dmd on your FULLDMD monitor it will center it and you will have black-bars on top and bottom. You still cannot use Popper-Media to fill that as PM draws ON-TOP the entire display. There maybe a external solution that will draw a overlay (with 4:1 punched through) to make FULLDMD look nicer with 4:1 dmds. Check back in future this page.
Controller/Plunger/Nudging in Pinball M
Still gathering info from community…some have success using Steam to map their controller, other have mentioned to use X360ce, must be 64-bit version and IMO use v3.2 of x360ce (website) and place the files into the folder:
C:\Program Files (x86)\Steam\steamapps\common\Pinball M\PinballM\Binaries\Win64
or wherever the PinballM-Win64-Shipping.exe is located for you.
Switching between FULLDMD and 4:1 DMD on the fly
This following page shows how to do it with Zen FX, its the exact same idea but you'll have to replace the locations of files based on Pinball M.
see here: https://www.nailbuster.com/wikipinup/doku.php?id=zen_fx_dmd_options
Adding future games to Pinball M when released
The pupgames file may be dated and not contain #'s and tables that PM releases in the future. You can wait to see till an updated pupgames is available or you can simply add them manually.
To add manually to Popper you need to know the new table id # that PM released. Hopefully Zen/somewhere will post this ID#.
- Create a new permanent zenfolder somewhere on your drive.
- Set in Popper “Pinball M Emulator Setup” Games Folder to point to folder in step 1 (also keep the extension pxp)
- Go to folder in step1 and manually create a text file and rename that file to tabe_876.pxp (876 is the new ID that zen needs to tell us)
- Scan and add games in Popper Conifg to PM emulator (exactly like a VPX table). Go to game and update the GameDisplay/other info, and ROM field. NOTE: PM uses the ROM field for launching. So you need to change the ROM field on this new game record to just the number (ex. 876).
Test Launching. In future you just need to start from step 3 for each new game released.