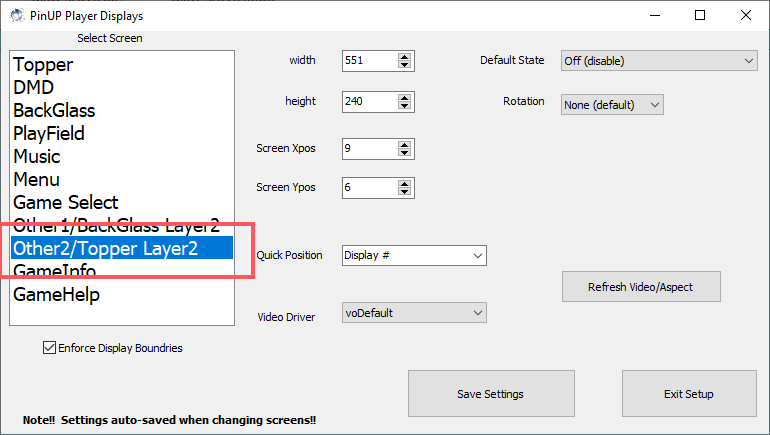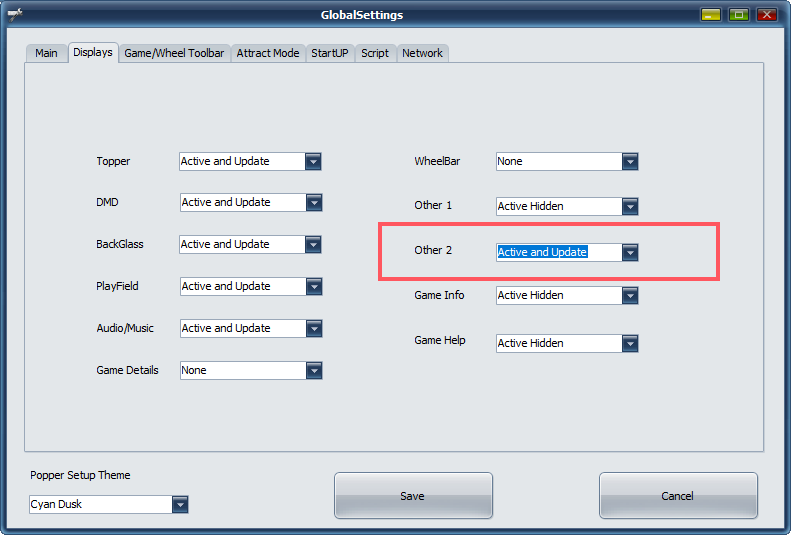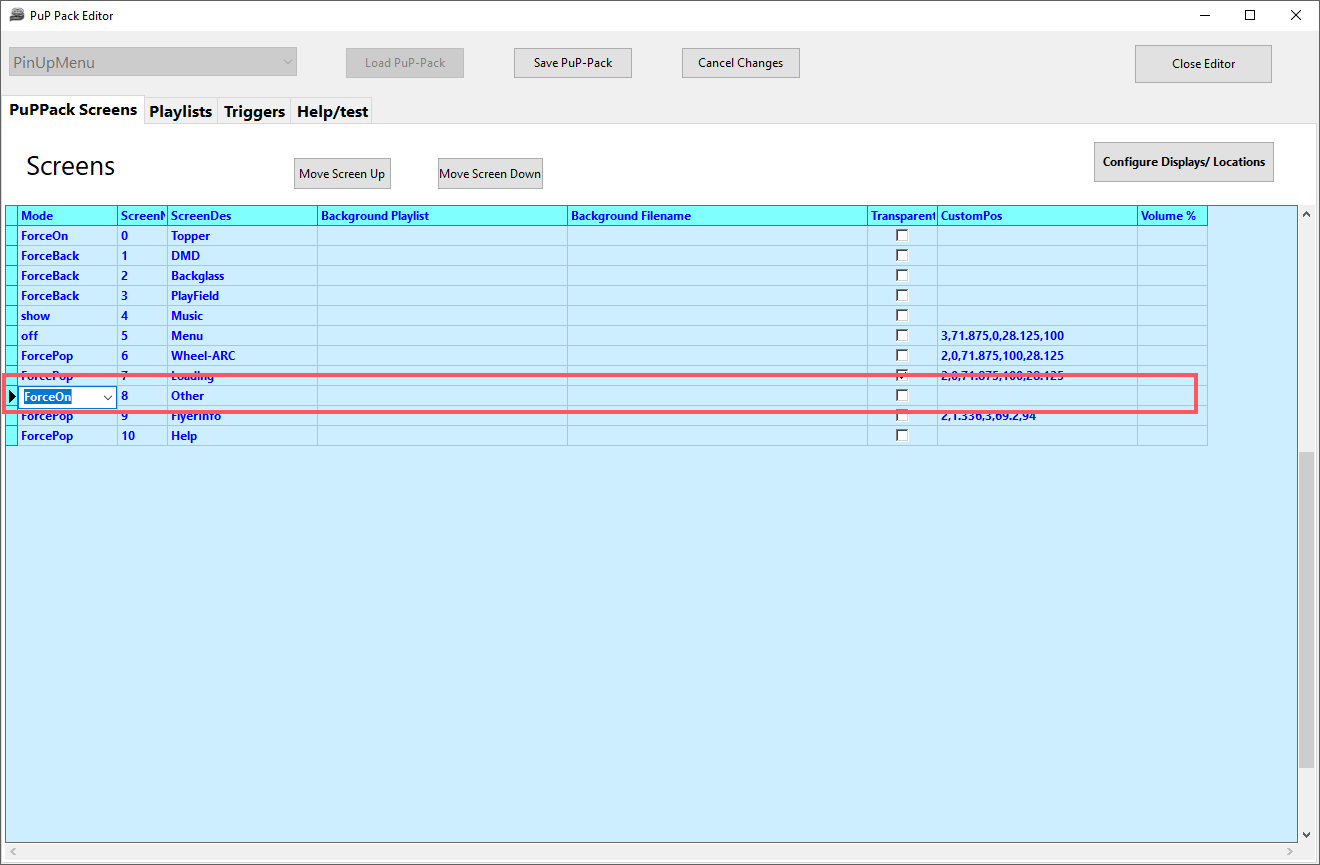Table of Contents
Other Settings
Help/Info/Other2 PuPDisplays
Popper supports showing/popping up these screens to show items like flyers, help videos etc. Use Media manager to assign the media and setup your controller/keys in Popper Controller setup to show/hide them (ex. set the function Game Help to 'H').
GameInfo, GameHelp/Instructions, and Other 2 media can ALSO be displayed during gameplay at a keypress. You need to enable it with the Custom Options: (default is off)
http://www.nailbuster.com/wikipinup/doku.php?id=custom_options|
As shown in link above….this is the options you want:
ShowInfoInGame=0/1 (default 0=off) If you set this to 1 then will allow the info/help/other keys to be active during gameplay.
You can also show multilple media files for the same Display. So you can have 5 flyer pages using the INFO display and use your flipper buttons to go through the pages.
Use media manager to place the first file and then you'll have to manually add the additional files outside popper and rename them like this: remember you can just right-click on 'info/help' box in media manager and “open explorer” to access the folder location.
You must put order or images like: elvis.png, elvis01.png, elvis02.png, elvis03.mp4 (it alpha sorts all media files found in info folder).
also in latest version of Popper you can drag a file to the pupdisplay like “help” and it will ask you if you'd like to “add to list”. That feature will auto-number the files for you to make life easier.
then you use the flipper keys to browse next/prior while the display is up..
note: in Popper Theme/Display setup you'll also need to check that they pupscreens like Help/Other are set to 'ForcePop'.
NOTE: VPX 10.8 now doesn't allow any windows over the playfield during gameplay. So best to set the display locations to your backglass or FULLDMD, remember to clear-out(empty) any custompos fields for pupdisplays you want to manually change.
Apron/Other Screen Setup
If you have another display or apron screen that you'd like to use and keep on during gameplay (showing rules etc). This screen is labeled in Popper Setup Media Manager as Other2
Step 1 is run PinUP Display configs and set your Other 2 screen to the location on your apron screens.
Step 2: in Popper Global Setup/Displays you want to change the Other 2 to 'active and update' like this.
In PuP-Packeditor, load up PinUPMenu and set your Other2(screen #8) screen to ForceON like this
If you want to keep the apron screen on during gameplay you can go to emulator setup and add/set 'Keep display On' to 8
Now you should be all set and use media manager to setup your Other2 media for your apron/other2 screen.