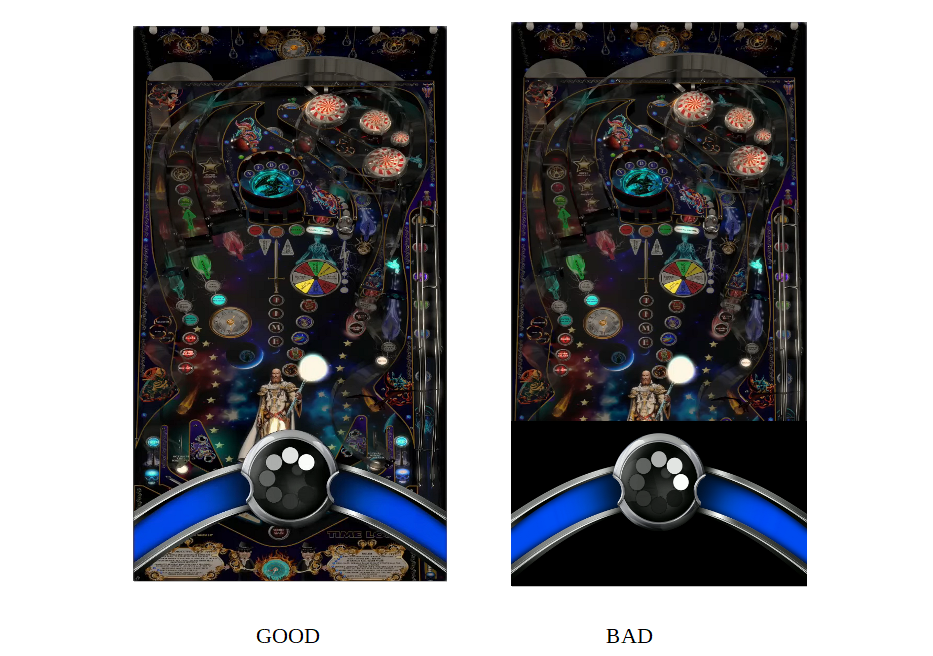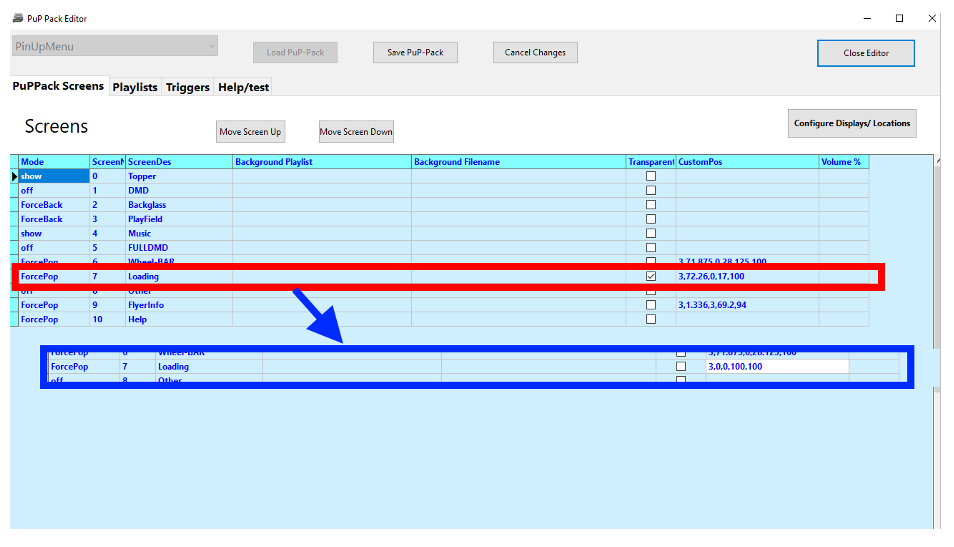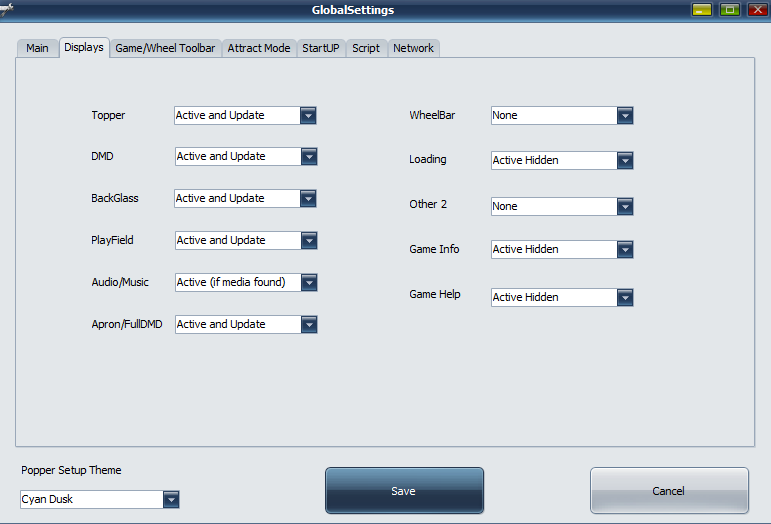Table of Contents
Loading Videos
Many default themes in Popper (Baller Installer) use transparent loading vidoes. This allows a loading video to play on-top of your playfield where all true-black pixels from loading videos are transparent (see-through) and show the playfield video below.
here is example of what a proper configured Popper system will look like:
First thing you need to do if you want to use transparent loading videos is to configue your Nvidia GPU settings like this:
https://www.nailbuster.com/wikipinup/doku.php?id=nvidia_settings
It ‘should’ work on AMD for some, but unaware of which settings work best with AMD GPUs.
Sometimes, your TV / monitor also needs to be “properly” running in FullRGB mode. For some 4K TV's that means running in TrueColour mode (it may have a different for each manufacturer)… or the cable / GPU port you are using will limit this as well.
If you’ve done everything and still cannot get transparent loading videos to work then you can simply set your primary loading video to the entire playfield and use full-screen loading videos for all tables (see bottom of this page for settings).
Multiple Loading Videos (optional)
If you now have full-transparent videos working you can also try the next ‘neat’ feature in Popper and that is having multiple or optional Full-Screen Playfield loading Videos.
Popper config allows you to have ONE ‘primary’ loading video area, but also, your choice to have another/all pup-displays to also play loading videos alongside primary.
Watch this video to watch how to use other loading videos like full-screen loading videos. Note: The trick to remember that if you want to disable primary-loading video (like the lower t-arc) you need to first add a ‘blank.mp4’ to that area and then assign a video to your other display(s) like playfield or backglass.
Additional Advanced items: See custom options that you can tweak your loading options:
items like FadeoutLoading : https://www.nailbuster.com/wikipinup/doku.php?id=custom_options
Full Screen Loading Videos Only
To use full-screen playfield loading videos always (no transparent t-arc type options)
go to Pinup Popper setup/ “Screens/Theme”
See above: you need to remove the transparent checkbox and set custompos to “3,0,0,100,100”
Troubleshoot:
When downloading loading videos in media manager, ensure you are loading the proper size videos for your display. If you download a full-screen loading video into your t-arc primary loading screen then it will play 'squished' into your primary area. See above on how to use fullscreen optionally.
Some common issues are people stating that their “loading video stays running even after game loads and never goes away”. This is because of 'improper' setup in Popper. Make sure loading video (7) is set to force pop (similar to above screen shots). Also, re-check in Popper setup that your displays in global settings are identical to this:
I get white/grey boxes or stuttering with loading videos during vpx startup.
VPX 10.8 has a new command line option to use a bit less CPU/GPU during its loading process. You can modify the launch script for VPX and add this parameter to the VPX launch line: -LessCPUthreads
see default launch script here:
Another item is to checkout PauseOnLoad custom option here:
NVIDIA Settings for Loading Videos
Are your loading videos showing black area that should be transparent?
See: NVIDIA Settings